
Ever since the introduction of solid-state drives, more and more MacBook owners have expressed their frustration with total available storage on the devices. The switch from HDDs to SSDs is understandable given how much better the latter performs, but fewer gigabytes of space is a problem.
Sure, things have improved recently because the computer hardware continues to improve, but people who still own older Mac models need to find ways to troubleshoot the storage issues.
Page Contents
Clean Temporary Clutter From the System
Starting with temporary junk is a good approach. When it comes to your storage on a MacBook, some of its files are not visible. These files are redundant junk, such as app extensions, plugins, cache, unused disk images, Filevault data, and old backups from your iPhone.
To deal with redundant system junk, you can remove it manually. For example, if you backed up data with Time Machine, you can use the tool to get rid of the backup or transfer it to an external HDD.
Other than manual work, you could invest in a cleanup utility tool, such as CleanMyMac X, and leave the work to it. Since temporary system data accumulates regularly, having software that gets rid of it for you would save a lot of time.
Pick a Way to Remove Data Permanently
When you are deleting data from the MacBook, remember to remove it permanently. Otherwise, it will remain on the drive and continue consuming the space.
For some people, the most convenient way is to use the Trash Bin. You can click on the files and drag them in the Bin. Emptying the Trash Bin removes data from the computer for good.
In case you do not wish to bother with the Trash Bin, stick to the Option + Command + Delete keyboard shortcut. Select the file, hit the sequence, and confirm the popup to remove the file from the MacBook.
Deal With Localization Files
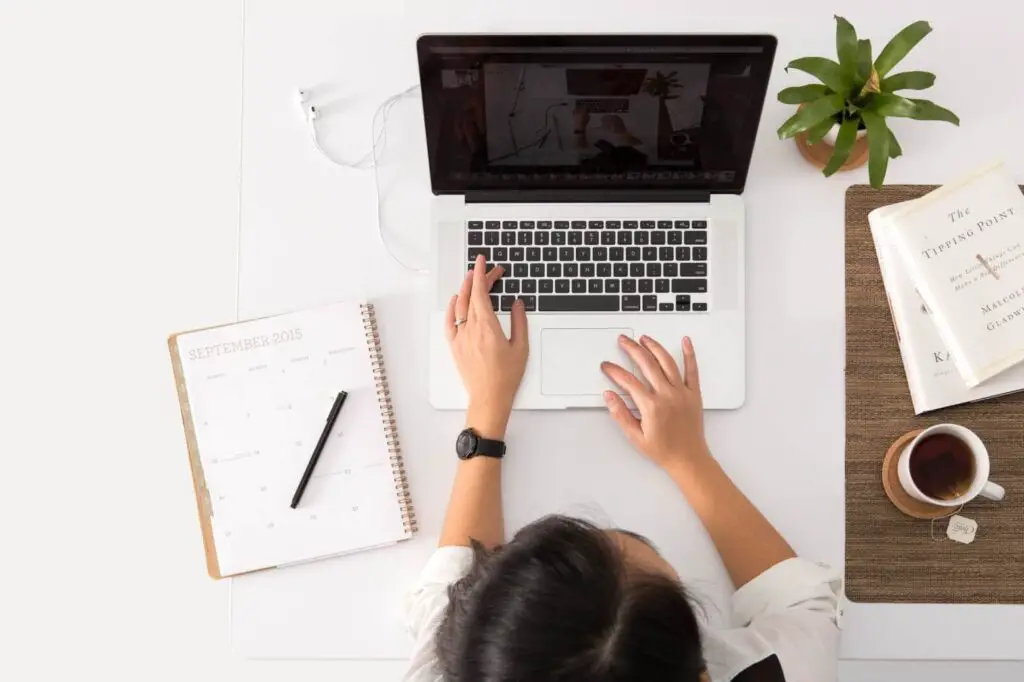
There might be some localization files you installed together with applications. There are hardly any instances when someone needs 50 or 60 languages for an application when the English version is enough.
And while not seemingly like a problem, these localization files can take up quite a decent amount of storage. Therefore, keep tabs on them and in case you installed some localization data by accident, delete it from the MacBook.
Check for Old Downloads
The download folder on your Mac might have more files than you expect. Not everyone remembers to delete email attachments, attachments from communication platforms like Discord or Slack they download while working, and so on.
While these files might be relatively small individually, they are still a source of storage issues when left unattended.
If you forget to delete downloads regularly, switch their location to the desktop instead. This way, you will notice the files and can remove them when they become useless.
Go Through the Application List
Removing old applications should not be a problem. After all, you can download and install them later, especially if they are available for free on the official App Store.
Look through the MacBook application list and sort it by date last modified. Applications that have not been modified or, in other words, used for a long time should be deleted unless you plan to use them in the near future.
Purchase an External HDD or a USB Drive

Sometimes, it is better to take a different approach and transfer files to external storage instead of deleting everything you can.
A decent hard drive should not cost more than 50 dollars. You can even purchase an SSD to transfer files faster, but like already mentioned, solid-state drives offer less storage.
Those who have few files they want to transfer should be perfectly fine with a USB flash drive, which is a cheaper option. Not to mention that carrying a USB stick is easier than a hard drive.
In addition to providing you an outlet for external storage, a hard drive comes in handy as a data backup accessory. You can combine it with Time Machine and copy MacBook data for safekeeping.
Take Advantage of Cloud Storage
Keeping data in clouds is more convenient for some people, especially if they do not wish to bother with accessories like HDDs or USB flash drives and stick to digital file management.
Transferring data between iCloud and MacBook is easy. Moreover, you can sync the iCloud account with your other Apple devices, such as iPhone and iPad.
Lastly, do not worry about iCloud offering only 5 gigabytes of storage. It is the default plan that costs nothing. The service comes with extra plans that, for a monthly fee, can provide you with as much as 2TB of total storage.
Also Read